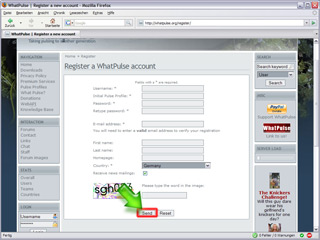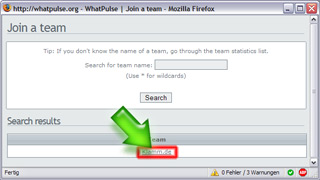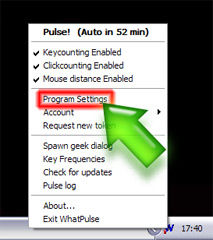In den folgenden drei Abschnitten wird dir ausführlich und mit Hilfe von Bildern erklärt, wie du dich bei WhatPulse anmeldest, unserem Team beitrittst und deinen Clienten optimal einstellst. Die Bilder in den Erklärungen sind fast alle vergrößerbar; dazu einfach anklicken.
Zuallererst wird ein Account benötigt. Gehe auf die Seite whatpulse.org. Du findest - wenn du ein Stückchen runter scrollst, den "Register"-Link zum Anmelden.
Wähle einen Benutzernamen und ein Passwort. Das Feld "Initial Pulse Profile" ist dann von Interesse, wenn du den Clienten auf mehreren verschiedenen Rechnern installieren möchtest. Gib hier einfach einen beliebigen Profilnamen ein, z.B. "Heim-PC", "Laptop" oder "Arbeitsplatz". Die Felder für Vor- und Nachnamen, wie auch Homepage sind freiwillig. Noch schnell das Captcha (Bild unten links) abtippen und dann mit "SEND" bestätigen.
WhatPulse schickt dir daraufhin eine eMail mit einem Bestätigungslink, mit welchem du deinen Account aktivieren musst, an die angegebene eMail-Adresse.
Während du auf die eMail wartest, kannst du schon den Clienten downloaden. Klicke links oben in der Navigation auf "Downloads" und wähle einen der beiden "WhatPulse 1.5" aus. Danach einfach dem Installationsassistenten folgen und WhatPulse in ein beliebiges Verzeichnis installieren.
Nach dem ersten Start des Clienten erscheint ein Dialogfenster, in welchem du dich mit deinen Account-Informationen anmelden musst. Trage also deinen Benutzernamen, dein Passwort und das Profil in die Textfelder ein und klick danach auf "Get Account Information". Der Client verbindet mit dem Server, um die Daten zu überprüfen. Ist das erfolgreich, klick auf den "OK"-Knopf.
Danach ist der Client aktiv und zählt fleißig Tastatur- und Mauseingaben. Im Systray unten rechts ist jetzt auch das WhatPulse-Icon zu sehen:

Um die Daten an den Server zu schicken ("Pulsen"), genügt es, einfach das Symbol doppelzuklicken. Das Symbol ändert sich dann kurzzeitig, um anzeigen, dass gerade Daten hochgeladen werden.

Ein Rechtsklick auf das Symbol öffnet ein Kontextmenü, von dem aus weitere Einstellungen gemacht werden können. Automatisches Pulsen kann bei den "Program Settings" eingestellt werden. Hierzu später noch mehr.
Um dem klamm.de-Team beizutreten, logg dich im Anschluss auf WhatPulse ein.
Klick nun im Login-Bereich ("My WhatPulse") links auf "Teams", ...
... gib in das Textfeld "klamm.de" ein und drück auf den "Search"-Button.
Wähle nun das gefundene Team "klamm.de" aus, ...
... gib unser Team-Passwort "klammunity" ein und bestätige mit dem "Submit!"-Button.
Das wars auch schon. Willkommen im klamm.de-Team!
Jetzt noch ein paar nennenswerte Einstellungen, die man machen sollte.
Man sollte den WhatPulse-Clienten so einstellen, dass er automatisch seine Ergebnisse an den Server sendet, sodass man sich um nichts kümmern muss. Hierzu rechtsklickt man das WhatPulse-Icon im Systray und wählt den Punkt "Program Settings".
Im Dialog-Fenster, welches sich daraufhin öffnet, aktiviert man nun oben links die Option "Launch at Windows Startup", um das Programm automatisch zu starten und trägt unten rechts bei "Pulse every" in die Textfelder Werte ein. Wenn eine gewisse Anzahl Anschläge oder Klicks erreicht wurde oder nach einer gewissen Zeit sendet der Client dann seine Ergebnisse an den Server.
Ich persönlich empfehle "jede Stunde" einzustellen, wie auch auf dem Bild unten dargestellt ist.
Ein weiteres Feature von WhatPulse ist es, seine persönliche Tastaturstatistik zu erstellen, d.h. zu sehen, welche Taste wie oft benutzt wurde. Hier auf der Teamseite kann man diese Tastaturstatistik dann hochladen und mit denen der anderen Mitglieder vergleichen.
Allerdings muss man hierzu erst die Option zum Sammeln der Daten aktivieren. Diese findet sich, wenn man das Systray-Menü öffnet und den Punkt "Key Frequencies" wählt. Hier ist eine Auflistung aller gedrückten Tasten mit jeweiligen Anzahl zu finden.
Die Option zum Aktivieren findet sich unten: "Keep record of keystroke frequencies"
Hierbei sei ausdrücklich angemerkt, dass diese Daten niemals an den WhatPulse-Server übertragen werden, sondern lediglich für den persönlichen Gebrauch sind oder eben, um sie freiwillig hier auf die Teamseite zu laden.